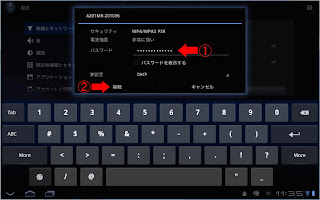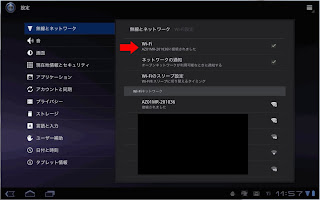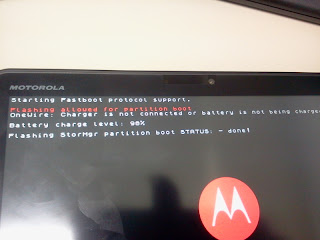このルータ自体の設定は特に変更しなくとも、クライアント側さえちゃんと設定してあげれば利用はできます(WiMAX回線のアクティベーションがされていない場合は、別途アクティベーションが必要です)が、やはりセキュリティ上問題もあります。そこで今回は、工場出荷状態の設定内容を確認し、変更したほうが良いと思われる箇所や、知っていると便利な設定などをご紹介します。
ルータの設定を変えるためには、PCもしくはスマートフォン(できれば画面の大きなタブレット)で、まずはAZ01MRに接続しておく必要があります。
ログイン
ブラウザを起動し、アドレス欄に「http://192.168.0.1」と入力します。
ログインダイアログが表示されるので、IDとパスワードを入れます(IDとパスワードについては、製品に同梱されていたQuick Guideを参照)。
正しくログインができると以下の画面が表示されます。
 |
| クリックで拡大 |
無線LAN設定(基本設定)
 |
| クリックで拡大 |
- 無線LANを有効にする
AZ01MRは、無線LANルータとしてだけでなくUSBで直接接続してWiMAXモデムとして利用することもできます。当然接続できるのは1台だけですが、このような使い方をすることによって、より高速な通信が可能になりますし、USB経由でバッテリーも供給されるので、AZ01MRの電池が利用されないというメリットがあります。
そこで、USB接続しか利用する予定がない場合は、このチェックボックスを外して運用することで、電力消費を抑えることができ、かつセキュリティ上も安心です。 - キーまたはパスフレーズ
接続する際に利用したセキュリティキー(電池カバーの内側に記載されている値)は、ここに設定がされています。本体に記載されてしまっている以上、ここは変更することをお勧めします。セキュリティ方式がデフォルトでWPA-PSKですので、パスフレーズは8〜63文字までで自由に決めることができます。忘れないようなものを指定しましょう。
IPアドレス設定
 |
| クリックして拡大 |
- DHCP配布アドレス数
AZ01MRに接続してくるクライアントにIPアドレスを動的に割り当てる際、ここで設定した数を超えてしまうとアドレスが払い出しできなくなります。通常、一度IPアドレスを払いだされた機器はしばらくの期間(調べたところ、AZ01MRのリース期間は10日でした)は同じIPアドレスを利用できるようになっています。そのため、機器が10個以上になるとアドレスが枯渇してしまい、クライアント側で無線LANの接続エラーとなります。スマートフォンやゲームなど、色々と接続して使っている人は、少し多めに設定しておくと良いでしょう(論理的には253個は配布できるハズ)。
アドバンスト(省電力)
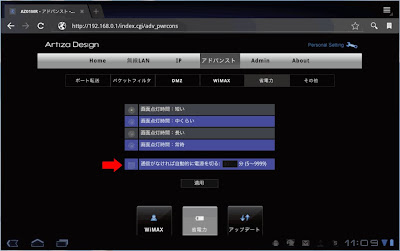 |
| クリックして拡大 |
- 通信がなければ自動的に電源を切る
このチェックボックスと、その右側の電源を切るまでの時間(分)をセットで設定します。チェックをつけて、指定した時間内に一度も通信をしなかった場合、AZ01MRは自動的にスタンバイモードになります。スタンバイモードになった場合は、再度電源ボタンを押して起動させる必要がありますが、AZ01MRは起動時間が非常に短い(10秒程度)ですので、外出時などは設定しておいたほうが良いでしょう。
初期設定状態ではチェックはオフになっています。
Admin(管理者)の設定
 |
| クリックして拡大 |
ちなみに、万が一設定したIDやパスワードを忘れてしまった場合は、本体を初期化することになります(本体の電源が入っている状態で、電源ボタンとWi-Fiボタンを同時に5秒以上押すことで初期化されます)。
総括
ルーターという製品の位置づけですので、単純にインターネットに接続するだけでなく、内部のサーバを外部に公開することなどもできるなど、機能が豊富であることがわかりました。
また、今後のバージョンアップで、SSIDをもう一つ作成することもできるようになるようです。こうすることで、セキュリティレベルの異なるネットワークを2つ持てるようになるので、一部のゲームのように、高度なセキュリティ対策が施せないものと、パソコンのように高度なセキュリティ対策が設定できる機器を混在させて利用することができるようになります。
今回のモニターでは、実際に外に持ち出して利用することがなかったのですが、他のレビューア様が色々と調査をされているようなので、そちらも参考にされると良いかと思います。
皆さんのレポートはこちらです。