もちろん、検索結果をコピペしたり、別のサービスをつかったりすることで可能ですが、Google Appsを使っている方であれば、非常に簡単に、ツイートをスプレッドシートに取り込むことができます。
手法としては、Excelのマクロのような「Google Apps Script」を利用します。
なんだか難しそうだなぁと思いました?いやいや、全然簡単です。
まずはGoogle Apps のドキュメントから、新しいスプレッドシートを作成してください。
シートが開いたら、上部にあるスプレッドシートの名前欄に名前を入力しましょう。
名前は何でも良いのですが、今回は「Twitter検索」ということにします。
「OK」を押して名前を付けたら、いよいよGoogle Apps Scriptを作成します。
「ツール」メニューの中から「スクリプトエディタ...」を選択します。
新しくスクリプトエディタのウィンドウが開きます。
右側のコードという場所に、デフォルトでfunction myFunction()と書かれていると思います。
今回は、このmyFunctionという関数の中に、Twitterの検索APIを記述していきます。
とはいえ、以下のコードをコピペしてもらえばOKです。
var query = Browser.inputBox("検索ワードを入力してください");
query = encodeURIComponent(query);
if (query != "") {
var response = UrlFetchApp.fetch(
"http://search.twitter.com/search.json?q="+query+"&rpp=100");
var jsonString = response.getContentText();
var object = Utilities.jsonParse(jsonString);
var ss = SpreadsheetApp.getActiveSheet();
var cell = ss.getRange("A1");
var row = 0;
for (var i=0; i < object.results.length; i++) {
var result = object.results[i];
var col = 0;
var dd = new Date(result.created_at);
cell.offset(row, col++).setValue(dd.toLocaleString());
cell.offset(row, col++).setValue(result.from_user);
cell.offset(row, col++).setValue(result.text);
row++;
}
}
query = encodeURIComponent(query);
if (query != "") {
var response = UrlFetchApp.fetch(
"http://search.twitter.com/search.json?q="+query+"&rpp=100");
var jsonString = response.getContentText();
var object = Utilities.jsonParse(jsonString);
var ss = SpreadsheetApp.getActiveSheet();
var cell = ss.getRange("A1");
var row = 0;
for (var i=0; i < object.results.length; i++) {
var result = object.results[i];
var col = 0;
var dd = new Date(result.created_at);
cell.offset(row, col++).setValue(dd.toLocaleString());
cell.offset(row, col++).setValue(result.from_user);
cell.offset(row, col++).setValue(result.text);
row++;
}
}
コードの中身の説明は今回はしませんが、簡単にいえば、検索したい語句を入力してもらって、それをキーにTwitterの検索APIを呼び出し、結果(今回はmax100件)をシートに貼り付けるというものです。
コピペが完了すると、だいたいこんな感じになります。
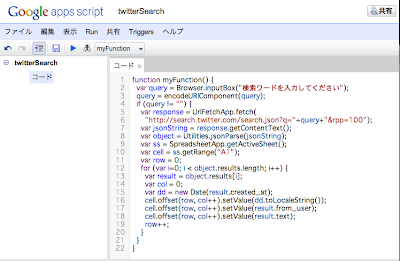 |
| クリックすると拡大 |
では保存します。「ファイル」メニューから「保存」を選択するか、フロッピーディスクのアイコンを押します。
新規保存の場合は、名前をつける必要があります。プロジェクト名は、「twitterSearch」としておきましょう。
「OK」ボタンを押せば完成です!
ほらね、超簡単でしょ?
後は実行してみるだけです。
「Run」メニューから「myFunction」を選択します。
この時、スクリプトエディタが画面の中央に表示されていると、入力ダイアログボックスが隠れてしまうので、スクリプトエディタのウィンドウは最小化しておくと良いです。
このようなダイアログが表示されるので、検索したい語句を入力して「OK」ボタンを押してみましょう。
しばらくすると、シートに検索結果が(あればですがw)表示されます。
今回は、本当に基本的な機能だけに絞っていますが、Google Apps Scriptを使えば、このように外部のWebサービスからデータを取得することが簡単にできます。
また、スクリプトをタイマーで自動起動するようなことも可能ですし、その結果をGoogle Siteのページとして作成したり、メールで送信することもできます。
もしGoogle Apps Scriptなどを使って、こんなことがしてみたいといったご要望があれば、ぜひお気軽にお声がけください。







